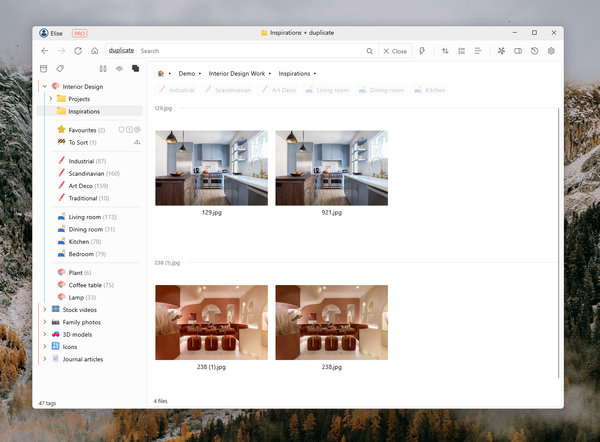How to transfer my tags to another computer?

One of the most important concerns in the minds of new users of Ritt is regarding the transferability and longevity of tags. This is understandable. After all, designing and implementing a complete tagging system is a time-consuming investment and the last thing we want is to lose them. There are several related topics that we will address in this post.
- Transferring tags from one machine to another/ restore tags after formatting
- Syncing tags between two or more machines
- Tracking file movements
Before we tackle this issues, let's first understand how Ritt stores tags under the hood.
Connecting tags to your files
Ritt does not store tags directly within the metadata of your files. Instead, it stores in its internal database (a .ritt file) the connection between your tags and the path of your tagged files. Crucially, this file path is not the absolute path but is defined relative to your source folders.
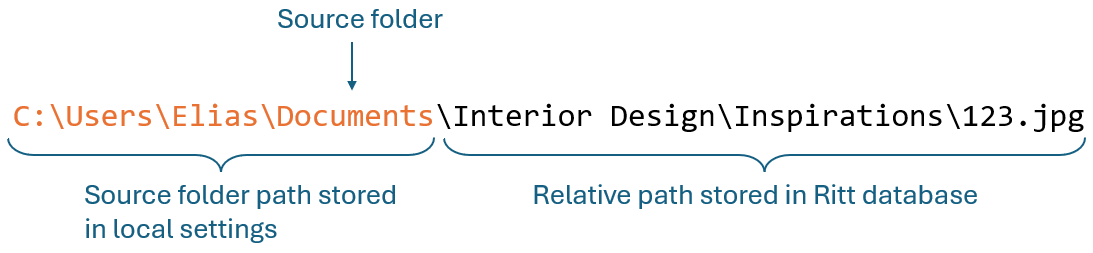
The absolute path of the source folders are stored in a local settings files and not in the database. In other words, if you copy the Ritt database to a new computer, you can restore your tags simply by locating the sources folders in Ritt.
Locating source folders in new PC
To locate your source folders, simply click on the (!) button next to your source folders, navigate to their new locations and confirm.
Transfer tags from one machine to another
To transfer your tags between machines, follow these steps:
- Copy your .ritt database to the new machine. You can find the location of the database file in Settings -> Database -> Ritt Database.
- Launch Ritt in the new machine. Select your previous database file by going to Settings -> Database (Expand) -> Select a different Ritt Database File.
- Locate your source folders
Synchronizing tags
To setup tag synchronization between two or more machines, follow these steps. Note that this is a Pro feature.
- Sign in to Ritt Cloud in the first machine. You can create a new account if you have not already done so.
- Enable Sync
- Sign in to Ritt Cloud in the second machine
- Choose "Keep Cloud" if a sync conflict is detected
- Locate your source folders
Tracking file changes
Ritt will detect file changes such as rename, move or delete and update its database when it is running in the background. A good way to ensure this is to turn on the "Run in the background" and "Run on Windows startup" settings (Settings -> Advanced.
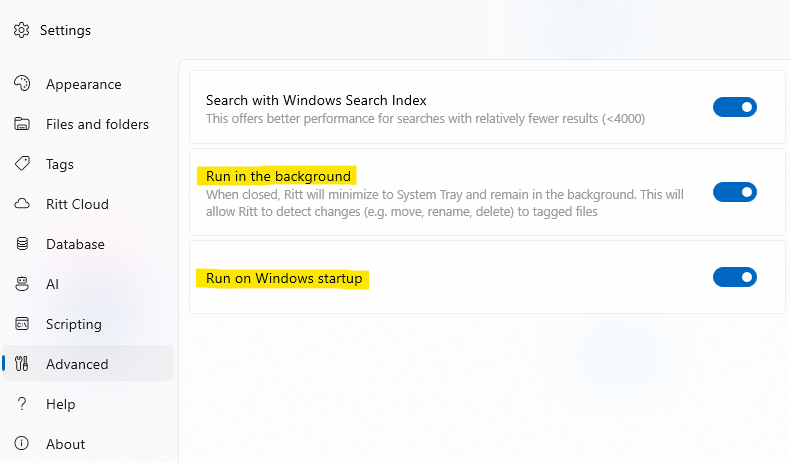
Alternatively, you could move tagged files within Ritt, or you can drag and drop files between Ritt and File Explorer.
If, for some reason, Ritt lost track of the new location of one of your files, it will warn you by displaying the (!) button next to the file name. Click on that button and navigate to its current location to locate your file.
Conclusion
Ritt makes it easy to transfer and sync your tags between machines, so that you will never have to worry about losing your tags!
If you have any comments or suggestions, please join our Discord.